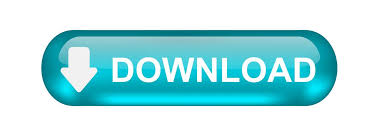
- #Sublime text editor for windows install
- #Sublime text editor for windows manual
- #Sublime text editor for windows code
- #Sublime text editor for windows windows

You can jump to different sections of the do-file with the ctrl+g shortcut. Within a snippet, press Tab to go to the next value: Snippets are "intelligent" and allow to be completed in order, indicating variables, options, etc. To see all available snippets, press "snip" in the Command Palette or go to Tools - Snippets. To use a snippet, just start writing it and then press Tab:

#Sublime text editor for windows code
Note that building a file is the Sublime Text equivalent of do and run in Stata.Ī do-file can be run in its entirety, as seen below, but also partially when part of the code is selected. To do or run the file, press ctrl+b (do) or ctrl+shift+b (run), or go to the Build menu. mata), ii) click on the lower right corner, or iii) type "syntax: stata" in the Command Palette To use the Stata package and syntax highlighting, you can either i) save the file as a Stata type (.do. You can quickly jump to a header or program with the ctrl+r key ("goto symbol") To insert a header, type "head" and then tab.To insert a variable name, press ctrl+shift+space.To insert a dataset name, press ctrl+space when in the correct line (e.g.To set up autocompletion, type "auto" and then Tab.To see all snippets, type "snip:" in the Command Palette (ctrl+shift+p) To use snippets, press Tab or Enter when it starts autocompleting.To run the do-file in Stata, press ctrl+b or go to Tools - Build.This will activate the Stata syntax highlighting. Create a new file, and save it with a.If this step is skipped, StataEditor will try to run it when required.
#Sublime text editor for windows manual
In case of an error, see the manual instructions.
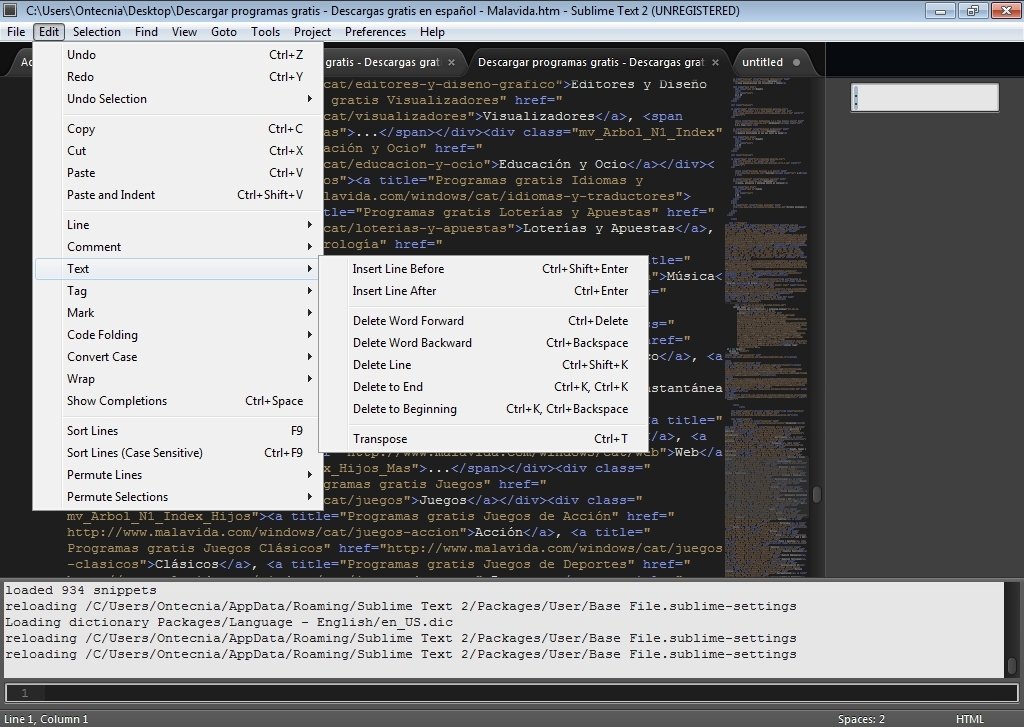
#Sublime text editor for windows windows
#Sublime text editor for windows install
Note: to install a package, go to the Command Palette in Sublime Text (ctrl+shift+p), type "install", type the package name, and select it.
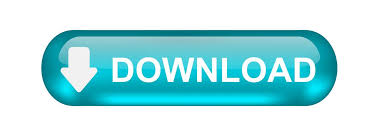

 0 kommentar(er)
0 kommentar(er)
